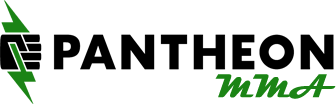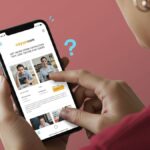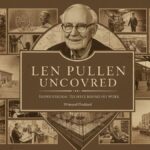LearnDash allows you to send email notifications to learners based on course purchase, Corseturi new user registration, and purchase invoice. But what if you want to send custom email notifications to students who have aced their quiz, or missed an assignment. By LearnDash itself, you cannot do it.
This is where ‘Student Email Notification for LearnDash’ comes into picture.
Today we will see how to set up this plugin and see how it works too. Let’s begin!
Why Should You Set Up LearnDash Email Notifications
- Improved Communication: You can communicate latest updates or announcements with your students. This enhances engagement. And verify if they are on track with their progress.
- Enhanced Engagement: You can send automated email reminders to engage your learners.
- Timely Feedback: Notify your students about their results on quiz or assignments. This feedback should be given out timely. And helps students understand how they have performed.
- Increased Accountability: Notify your students about their upcoming deadlines. This will avoid procrastination.
- Customized Messaging: You can send customized email notifications on the basis of user actions. Students will receive notifications on a timely basis.
- Improved Learner Experience: Learners no longer need to frequently check the course platform for updates. Automated notifications keep them informed about important announcements, deadlines, and new content.
- Easy Tracking: Instructors and admins can gauge engagement by monitoring learner interactions. They can then fix any issues quickly.
- Enhanced Course Management: Automated notifications help instructors and admins manage courses. They can concentrate on creating content and supporting students. The system will handle reminders and updates.
- Boosted Course Retention: Regular updates and reminders keep learners engaged. They increase the likelihood that students will complete their courses.
The Solution: Student Email Notifications for LearnDash
Reminders are crucial when students forget to finish quizzes, courses, or assignments. But why stop at reminders? Imagine sending notifications for pending assignments, congratulating students on their achievements, or updating course content. These personalized LearnDash emails ensure no student is overlooked.
Unfortunately, LearnDash doesn’t provide these features by default. Allow me to present the ‘Student Email Notification for LearnDash’ plugin. This plugin lets you send custom emails to students. Celebrate their successes when they ace a quiz. Gently remind them about pending assignments.
The “Student Email Notification for LearnDash” plugin sends more than random emails. Each notification is thoughtfully filtered. For instance, you can use placeholders such as {Student_name} to address individual students and {course_name} for their current course.
Another excellent feature of this plugin is that, as an admin, you can limit backend access for group leaders and instructors. They can create and schedule notifications. As well as send LearnDash notifications directly from the front end.
Moreover, this plugin integrates smoothly with ‘Assignment Deadlines Pro for LearnDash.’ You can monitor deadlines, spot late submissions, and send targeted notifications. You can reach all students with personalized LearnDash email notifications, even if they are enrolled in multiple courses.
How the Student Email Notifications for LearnDash plugin works
We understand what the ‘Student Email Notifications for LearnDash’ plugin provides. Now, let’s dive into how the plugin operates.
After downloading the plugin, upload it. Initially go to your WordPress Dashboard. Select ‘Add New Plugin’ and upload the plugin.
Creating Student LearnDash Notifications
After installing the plugin, the ‘Student Notifications’ menu will appear in your WordPress dashboard.
Next, click on ‘Add New’ to create a student notification.
To send LearnDash email notifications to your students, you need to choose between ‘Individual’ and ‘Group’. Let me explain how each option works.
Select the ‘Individual’ filter if you want to send personalized notifications to individual students.
In the Select Courses section, you can choose the course where the student achieved their milestone. You also have the option to select multiple courses here.
Next, select the Action type. You can choose from ‘Quiz Action’, ‘Assignment Action’, or ‘Course Action’ based on where the student achieved their milestone. I’ll be selecting ‘Quiz Action’.
Then, choose the quiz that the student completed. You can select multiple quizzes if needed.
Next, choose the radio button based on your desired criteria. Repeat this step for the Exclusion Criteria, where you can exclude group leaders who are part of that group.
If you find the setup confusing, consider opting for LearnDash development services.
Now, let’s apply the same steps for the ‘Group’ filter.
First, select the group from which you want to choose the students.
In the Select Courses section, choose the courses. You can select multiple courses if needed. Then, select the Action—Quiz Action, Assignment Action, or Course Action.
Based on the selected action, you can choose additional options. Refer to the below image.
You can select the assignments from the chosen course.
Once completed, it should look like this.
We have finished shortlisting the students based on our specific criteria. Now, it’s time to configure the email notification that we will send.
Managing Student LearnDash Notifications
After shortlisting the students for the LearnDash notifications, we can proceed to fill in the email details.
We can use placeholders to personalize the message for each student, as shown. These placeholders will change for each student. Make use of {Student_Name} for the student’s name. {Group_Name} for groups.
Also {Course_Name} for the course. {Quiz_Name} for quizzes. And {Assignment_Name} for assignments.
Once you’ve filled out the email details, you can send it directly to the students. Or save it as a draft, or schedule it for later.
This is what it will look like if you schedule the email.
We opted to send the email directly. It should now appear in the Student Notification menu.
If you prefer to use a custom email template, you should opt for LearnDash custom development services.
We have finished setting up student email notifications.
Another great feature of the ‘Student Email Notifications for LearnDash’ plugin is the frontend editor. Your educators and group leaders can create, send, and schedule LearnDash notifications directly from the frontend. They won’t have to access your backend.
Here’s what it looks like from the frontend.
The entire process of creating and sending emails is the same as we did in the backend.
Additionally, your students can view the emails through their frontend.
I hope you now understand the ‘Student Email Notifications for LearnDash’ plugin. Contact us if you have questions.
Conclusion
This blog covered how to customize and send LearnDash email notifications. We used the ‘Student Email Notifications for LearnDash’ plugin.
First, pick either the ‘Individual’ or ‘Group’ filter. Next, select a group to shortlist students from. After selecting the next criteria, you will have your list of shortlisted students.
Next, we customized the LearnDash notification to be sent via email. You can personalize each email using placeholders.